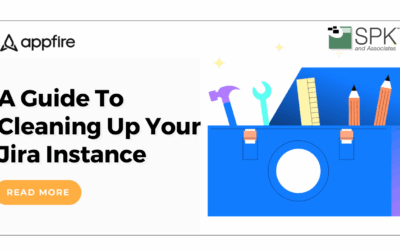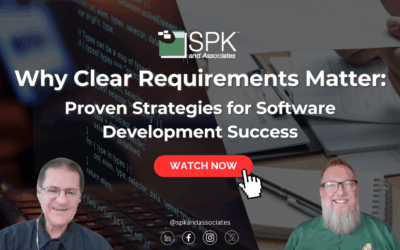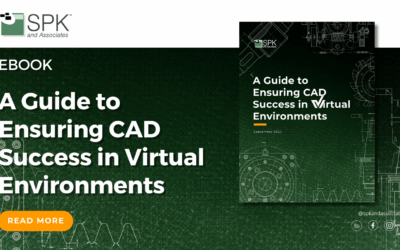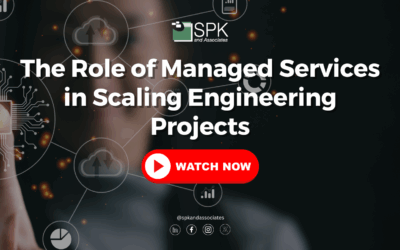Hi everyone, I am Daniela, the SolidWorks PDM SME for SPK and Associates. Today we’ll be continuing our conversation on how to restore SolidWorks file. Specifically drawings.
When To Restore SolidWorks File Drawings
So, what I see most often with drawings is the inability to save. This is a big roadblock. It means you are unable to confidently make any changes and know you will be able to save your file and go back to it once it’s updated.
How To Restore SolidWorks File Drawings To Baseline
We can go ahead and restore that drawing and have a brand new working copy.
- Open SolidWorks.
- Go to “file” “open”.
- Navigate to the drawing that’s causing you problems.
- Select the drawing.
- Underneath ‘mode’ you’ll want to click on the drop down menu.
- Select “quick view”. This will enable the selected sheets to open right here.
- Click on that and then select all.
- Click on “ok”.
- Then, open the drawing.
With this mode, you should be able to open the last saved version of your drawing. This will give you a great starting point for recreation.
Creating Your File Restoration
Now you have a file that you can restore from you can select a sheet. Then
- Right click on that sheet tab and select “copy”.
- At this point you’ll want to create a brand new blank drawing.
- Click on the initial sheet tab and select “paste”.
- You’ll want to select whether you want it before the sheet, after the sheet, then click “ok”.
You now have a copy of that drawing sheet. Repeat these steps for the remaining sheets in your drawing. This is also a helpful way to identify if a particular drawing sheet is giving you issues or is the root cause. At that point you may need to recreate that particular drawing sheet. It really you time from recreating the entire drawing package from scratch.
Restore SolidWorks File Drawings Conclusion
By identifying which sheet is causing the corruption and need to restore SolidWorks file, you can save time. With this easy solution you can restore SolidWorks file to a previous state with minimal rework.
You can also check out this video tutorial for more SolidWorks file restoration tips.
Subscribe to our YouTube channel for even more Solidworks PDM tricks and tips!
Looking for further support with SolidWorks? Contact our experts today.