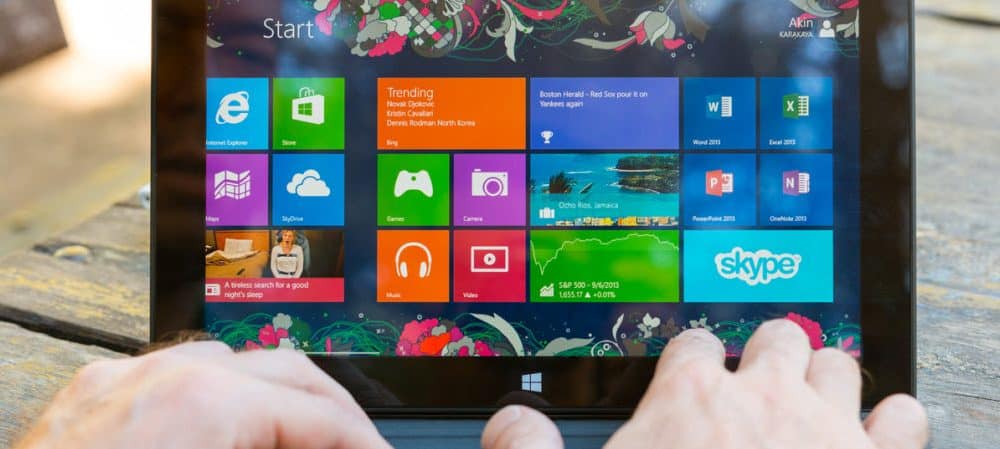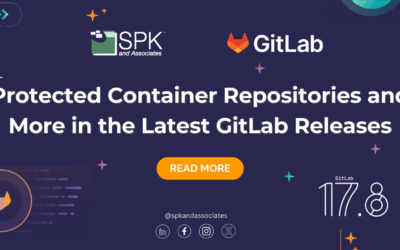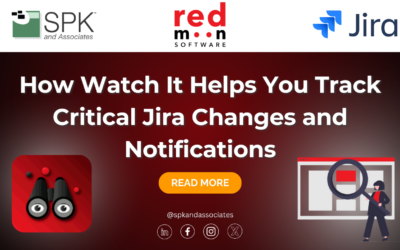New software may not be something you want to use or look at, but if you are in the IT services field, it is necessary. Windows 8 has been a controversial release with many people refusing to upgrade and use it, stating that it is a mistake by Microsoft.
Despite personal feelings on the operating system, IT professionals will need to use it and understand the system to be able to properly support users who are using it. With that in mind, there is software and adjustments that can make the overall experience better.
The following three tools can help you get the old feel of Windows back while still using the new changes.
1. Startisback:

While we previously mentioned the Classic Shell start menu to bring back the desktop and a little bit more control to the operating system, I would like to talk about an alternative. While Classic Shell is a great free program it has one issue that had been keeping me from the Windows 8 Upgrade: the search functionality of the start menu.
On Windows 7, you can pop open the start menu and start typing in a term for a search result regardless of if it was a file or program — you do not get the same functionality out of Classic Shell. Classic Shell does a good job of letting you search for programs or applications, but it is not able to pull up files to the same extent that Windows 7 was natively able to. It also has the unfortunate problem of not always registering input within the search field and starting apps based on key presses.
This is where Startisback comes in.
Startisback uses leftover start menu code that is still used in Windows 8 to bring back the Windows 7 start menu. It functions and looks identical to the Windows 7 menu and allows for the same sort of search functionality. To be fair, Windows 8 is able to find files like this within its built in search, but it splits up files between three different categories that you will need to navigate between depending of if you are looking for an App, setting, or file. If you want the ease of access the Windows 7 start menu had you will want to purchase Startisback. Startisback has two and five user personal licenses for $1.50 per license or business packs that allow you to revoke licenses from machines as needed. It also offers a free 30-day trial.
2. ModernMix:

The native Windows Apps with Windows 8 can be useful, but they suffer from being full screen or snap-in only applications. The problem with this is that if you are trying to load more than two of these apps at a time you will be stuck using Alt+Tab to get between them.
Instead of being able to have simultaneous windows open like with previous versions of Windows, these apps either run in a full screen mode or snapped to the side of the screen.
ModernMix solves this dilhema and allows you to have the apps open like standard programs in Windows that can be re-sized. This allows you to use the new apps without being stuck inside of them without visual access to other applications at the same time. Another feature of ModernMix is the ability to easily toggle back to the full screen app with a simple key press. While ModernMix does cost $4.99, it is well worth it if you will be using the new Windows Apps.
3. Safe Mode Menu:

The new troubleshooting menu for Windows 8 works well. The issue is that not all machines respond to the Shift+F8 command to load the utilities while booting. Meaning that unless you can get into your operating system or continuously turn your machine on and off in an attempt to force it to see a problem you are stuck not being able to get into the menu.
One way to get around this issue is to restore the old F8 recovery menu. With this, you will get all of your old options back again, while at the same time having the option to still load the new utilities by selecting the “Repair Your Computer” option. This is a great option to enable for a worst-case scenario where you are unable to boot the OS anymore to get at these options. To enable this mode you will need to open a command prompt with administrator privileges. As we previously talked about this may be accomplished by pressing Win+X, A. Once the prompt opens, you will need to run the command:
bcdedit /set {default} bootmenupolicy legacy
You should be prompted with a “The operation completed successfully” message. At this point, you will be able to use F8 to access the Advanced Boot Options again. If you do wish to undo this change for some reason in the future, it may be accomplished by inputting the command:
bcdedit /set {default} bootmenupolicy standard
Next Steps:
- Contact SPK and Associates to see how we can help your organization with our ALM, PLM, and Engineering Tools Support services.
- Read our White Papers & Case Studies for examples of how SPK leverages technology to advance engineering and business for our clients.