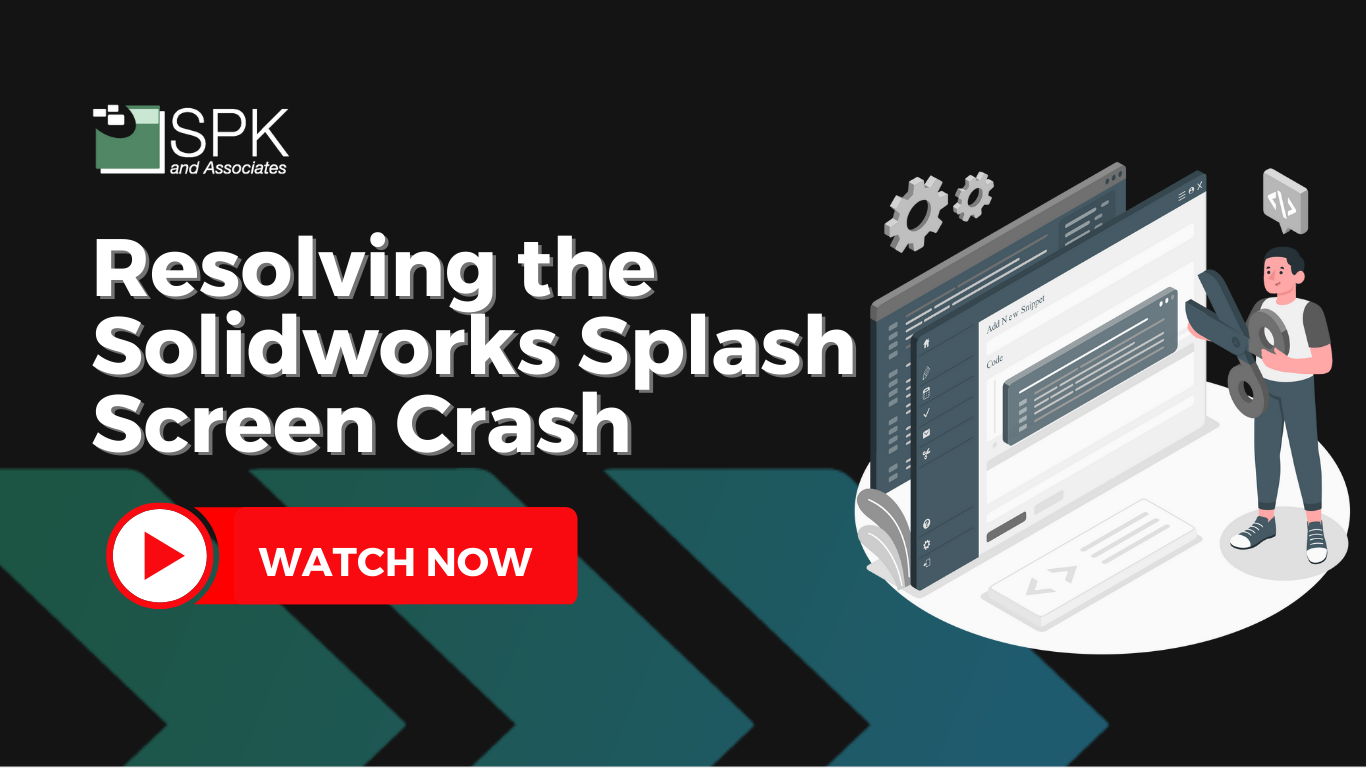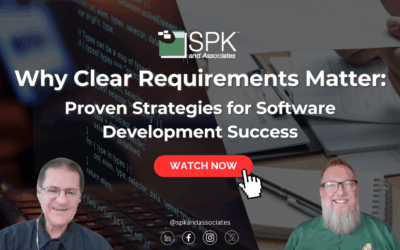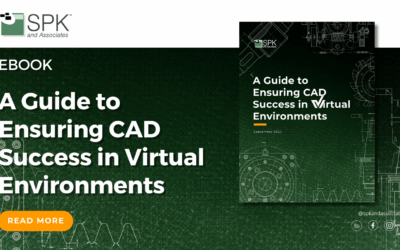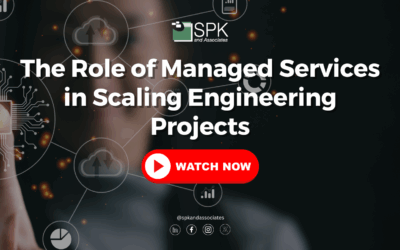Hi everyone, I am Daniela, the SolidWorks PDM SME for SPK and Associates. Today, I’ll be showing you the SolidWorks splash screen. More importantly, I’ll show you how to resolve the splash screen in SolidWorks crashing issue.
You can watch the video as Daniela walks through the step-by-step tutorial. Alternatively, follow the steps from the transcript below to learn about the splash screen in SolidWorks:
The Splash Screen in SolidWorks
The splash screen in SolidWorks surprised me. I hadn’t seen this one before, so I wanted to cover it today. Firstly, the user would start up SolidWorks. As you can see in the video, it’s a totally normal splash screen. But, when we go to the ‘loading user interface’ section, this closes. So, loading registry worked just fine. But, after a moment, loading user interface components complete crash. I threw at it, but nothing resolved it.
So, how do we solve this?
Solved: SolidWorks Splash Screen Crashing
1. Restart In Safe Mode
Firstly, when this happens, restart SolidWorks in safe mode. To do that, open SolidWorks RX. This is included with every SolidWorks install. That means as long as you have SolidWorks installed on that machine, you are good to go to use SolidWorks RX.
Here you have software OpenGL and bypassing the tools and options setting. I recommend trying both. OpenGL can really pinpoint a graphics card issue, while this gives you a very default install of SolidWorks. It takes away all your customizations. However, the crash continued. So this is a great place to start, but for me, it did not resolve my issue.
Next, inside the RX tool, there is a Diagnostics tab. Now, this is a good tool as well. It can tell you if you’re running low on disk space and RAM. This is a great tool to use to see if there’s anything you can improve on that machine. But, on this particular user’s machine, I didn’t find anything that could cause the splash screen in SolidWorks to crash.
2. Check The Registry
Next, I moved on to the registry. As always, use caution when working with the registry. If you don’t feel comfortable doing so, contact your IT department or your value-added reseller. In this case, I looked at the SolidWorks key under Computer, and I have a key that holds all of the registry keys for SolidWorks. Plus, I had multiple installs on my machine. So that is why you see multiple versions in the video. Now, right-click and rename your current key. Rename it so that it is no longer SolidWorks 2021, 2018, or whatever version you are on. When you do this, it generates a brand new key when you open SolidWorks. So, if there’s anything corrupt or missing, a brand new key will be generated. I did this, but It continued to crash. This usually solves most of the SolidWorks splash screen issues I see. but not in this case..
3. Repair the Install
If it still doesn’t work, I recommend repairing the SolidWorks install. Here, I have apps and programs. Scroll down to your SolidWorks install and click ‘modify’. You’ll have the option to repair. Note that if you install via ‘Software Center’ or something like an admin image, you may not be able to repair. In that case, contact your IT department, SolidWorks admin, or value-added reseller for tips.
If that still doesn’t resolve your issue, run ‘SFC scan now’, which looks for corrupt system files. This is in Powershell. Check out the video for the full instructions on how to do that.
4. Perform A Clean Uninstall
But, once that was complete, I still kept coming across that splash screen crash. So, the final, final option is completely uninstalling and reinstalling SolidWorks. Doing a complete uninstall does have some steps, such as deleting registry keys. I found this guide here by MLC Cad and I’ll highlight this link to be extremely helpful. I followed their steps, and this is finally what resolved that SolidWorks splash screen issue.
Subscribe to our YouTube channel for even more SolidWorks PDM help, tricks and tips!
Looking for further support and SolidWorks PDM help? Contact our experts today.