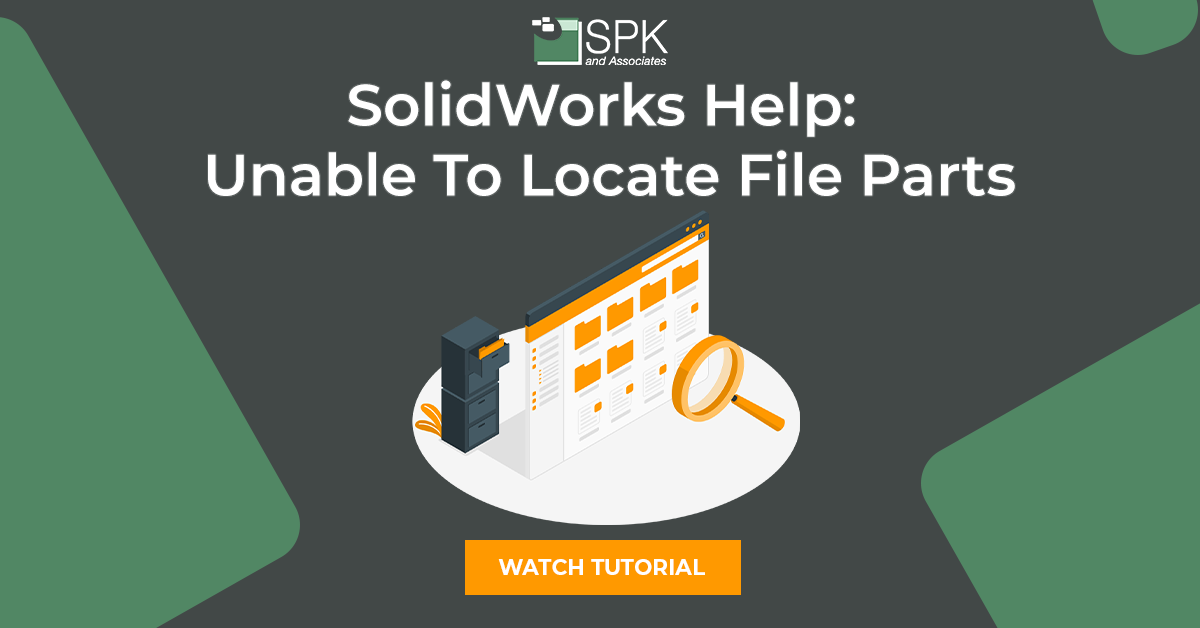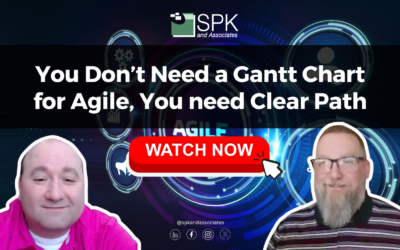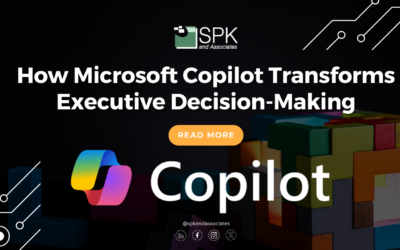Hi everyone, I am Daniela, the SolidWorks PDM SME for SPK and Associates. Today, we’ll be detailing SolidWorks help for the infamous “unable to locate the file” message and how to fix it.
SolidWorks Help: Unable To Locate The File
SolidWorks “unable to locate the file” error message pops up pretty often. It can happen when you have an assembly, a drawing, a file that references a part that has:
- Been moved,
- Been renamed.
Essentially, something’s been changed and that reference is now broken.
With drawings and assemblies it’s particularly straightforward to relink or replace the relationship. However, in the case we’re demonstrating in the video, this is popping up for a part. And, with a part it’s trickier to remedy
SolidWorks Help: Fix Assembly Error “Unable To Locate The File”
In instances where we see this message and it relates to a part, you can follow these SolidWorks help steps to fix it.
- Click ‘suppress all missing components’ to bypass.
- Note that because this is affecting the part level, if you use this part in an assembly or in a drawing, this message will populate for the drawing and assembly, anywhere this file this part file is used.
- This is why it’s important to fix it at the part level first.
- Let’s proceed. Now click ‘suppress all missing components’ and let me click out of here.
- Now check it looks like a normal part.
SolidWorks Help: Fix Part Error “Unable To Locate The File”
While we saw that link to an assembly, there is no assembly referenced in the feature tree. This can make it tricky to find.
If you see a question mark next to one of the features in the feature tree, there’s an outside external reference. For SolidWorks help to fix this:
- Click on the main body, then right click.
- In the drop down menu, select ‘external references’. As you can see in the video this part was likely made in context of the assembly using an edge. This is why it is referencing this assembly can’t be found. Because it is on a user’s desktop.
- Rather than track this assembly down, we’re going to remove the standalone element of this part file – it does not need that edge anymore.
- You need to break this reference.
- Select the feature and click ‘break selected.’
- Now, you’ll see a warning advising the reference will be permanently broken.
- Click ‘ok’.
- Click ‘close’. You’ll now see the status has been updated to broken.
- Save those changes.
Now, that should be fixed. The next time you open the file, the “unable to locate file message” should no longer be there.
Conclusion
Fixing the SolidWorks “unable to locate the file” message requires you to find which reference is broken. When this is impacted at part level, it is important to fix the part. In doing so, it prevents the error message appearing on all drawings or assemblies where that part has been used.
Subscribe to our YouTube channel for even more SolidWorks PDM help, tricks and tips!
Looking for further support and SolidWorks PDM help? Contact our experts today.