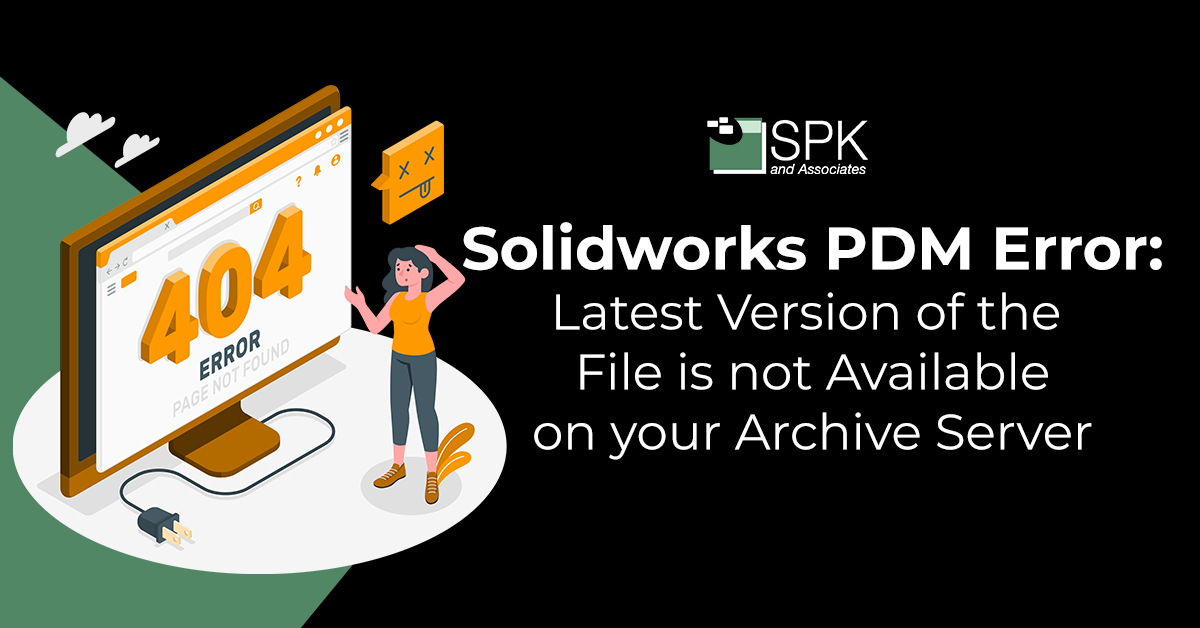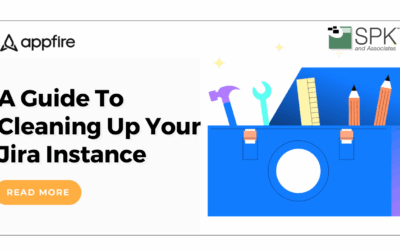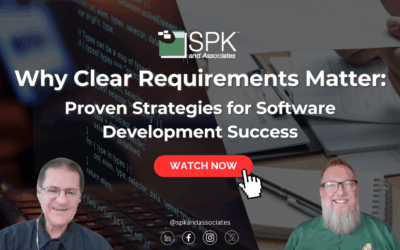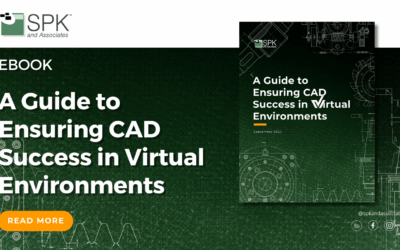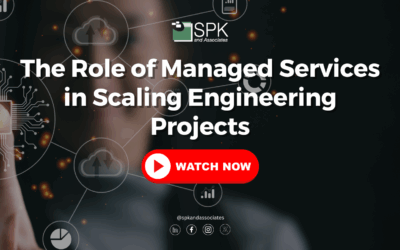Hi everyone, my name is Daniela. I’m the SME for both SolidWorks and SolidWorks PDM at SPK and Associates. Today, I wanted to show you an error message that recently resurfaced for me. And, I noticed that internet search results are a bit scarce on this particular error message. So, today I’ll explain the steps I took to troubleshoot and resolve these kind of SolidWorks PDM errors. The error message I’m referring to is “the latest version of the file is not available on your local archive server”.
Why You See These SolidWorks PDM Errors
So here we have a message this can pop up whenever a user is trying to check-in a file or get the latest version. It usually stops the user completing further action. And, all attempts to download the file from remote servers fail. This is quite a bit of an inconvenient error. However, it’s one I’ve only seen crop up every few years or so.
It is important to note that we do have file replication set up on this particular Vault. And, if you’re seeing this message, it’s likely that you do too.
Another important note is that it’s recommended for these troubleshooting steps to have access to the archive server at the very least. Where possible, it’s also handy to be able to access the database server. If you do not have access to these, contact your PDM administrator or your IT team.
Troubleshoot SOLIDWORKS PDM Errors
So we have a part file here we will want to get the hex ID number for that. Typically every file in your Vault will have a corresponding file set inside your archive server. However, these are not labeled with the same file names you assigned in PDM. They’re actually coded with a hex ID.
So if you are SQL inclined and if you have access to the database, pause the video take a look at the query here. This will actually grab the text ID for whichever file you specify right here. If you are not a database and client if you don’t have access to the database server, don’t worry. If you open up your Administration tool you should see a log file and in that log file you may see a message that follows this example here. This is a really great error message because it gives you the local file path. And, it gives you the hex ID right here.
Please note this local file path is not on your local machine. In fact, this is actually inside the archive server so it’s telling you exactly where you want to look. And, that takes us to our next step which is gaining access to your archive server.
Now that we have a hex ID you will want to go to this path here:
- You should see a data set with quite a few files in there including an XML file. So I’m going to open up an example. You should see something very similar to what is shown in the video..
- Now, look at the file extension. Ensure the file extension matches what file you’re looking at. For example, I’m looking at a SOLIDWORKS part. So, the file extension makes sense. However, I have seen this read ‘sld ASM’ when I’m looking at a part. And that can definitely be the root cause of this issue. Now if you do run across that issue and you need to update the XML file, I recommend opening it in notepad plus. Once you go to save your changes you’ll be prompted to run as administrator. Do so and save your changes.
- Another thing that can cause this issue can be missing a version.
- So, let’s say we have version 72 but we only have up to 69 here. If that’s okay at this point what I’ve seen recommended is to roll back to the latest version that we have here on the archive server.
- Then add those changes back in.
- So if the user does have the file checked out, wonderful. Have them save it to a local location.
- For example, roll back to the version 69.
- Next, add their changes back in again to the Vault either by overwriting or if they are very simple changes perhaps they can redo those.
We hope you found this SolidWorks tutorial helpful.
Subscribe to our YouTube channel for even more Solidworks PDM tricks and tips!
Looking for further support with SolidWorks? Contact our experts today.