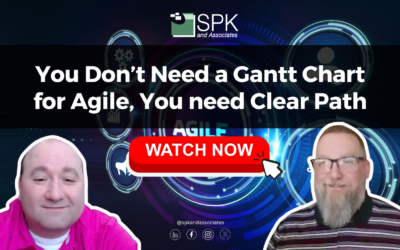Hi everyone, my name is Daniela. I’m the SME for both SolidWorks and SolidWorks PDM at SPK and Associates. Today, in this SolidWorks tutorial, we’re going to explore some of the “Hide/Show” SolidWorks settings. These are usually the most common settings, so you’ll come across them quite often.
SolidWorks Tutorial: Blue Origin Symbol
Firstly, let’s uncover the infamous Blue Origin Symbol. So, as you’ll see in the SolidWorks tutorial video, we have a user who opens up their drawing. Next, they see these lovely Blue Origins. They can clutter the view of a drawing. It becomes a bit of a nuisance and not quite what you want to see. But the good news is, it’s very easy to turn Blue Origin Symbols off.
- So, as you can see in the video, firstly we’ll open up SolidWorks.
- Now, you’ll want to go to your top menu and click on ‘view’.
- Next, scroll down to the hide/show option.
- For the origins we will want to make sure that ‘Origins’ is unselected.
Now that’s fixed and we are all good. The Blue Origins Symbol has disappeared.
Since we are in this menu, let’s also explore ‘Decals’.
SolidWorks Settings: Decals
I often come across miscellaneous things with Decals. But, if you are not seeing your ‘Decal’ on your part or assembly drawing, always make sure that you have ‘Decals’ enabled in this menu.
Sometimes it can be as easy as having this toggled off and the decals will then not load for you.
Conclusion
The hide/show SolidWorks settings are an easy fix to some of the most common SolidWorks niggles. Toggling the settings on and off can change your user viewing experience in SolidWorks.
We hope you found this SolidWorks tutorial helpful.
Subscribe to our YouTube channel for even more Solidworks PDM tricks and tips!
Looking for further support with SolidWorks? Contact our experts today.